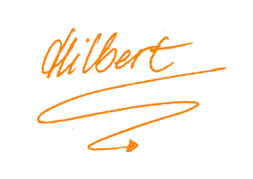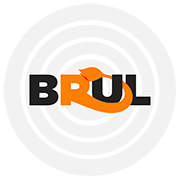WooCommerce: Handmatig producten toevoegen
Of je nu wel of geen gebruikt het gemaakt van een CSV bestand, feit is dat je ieder product handmatig moet vullen of tenminste moet aanvullen.
Het handmatig vullen omvat dezelfde elementen als het vullen en aanvullen van een CSV bestand dus start ik van de top, dit keer zoals beloofd iets gedetailleerder.
Alhoewel WooCommerce bij default simpele producten, gegroepeerde producten, extern/affiliate producten en variabele producten kent behandel ik in dit item alleen het vullen van een simpel product.
Als je je bij elk soort product aan de onderstaande structuur houdt creëer je een consistente en logische webshop voor zowel je bezoekers en zoekmachines als jezelf.
#1 De titel van de productpagina
Deze titel, ook wel je productnaam genoemd, is van cruciaal belang in zowel je customer journey als voor de zoekmachines.
Het is namelijk de titel die in de zoekresultaten van Google terecht komt.
De kunst is om de titel vanuit het perspectief van de bezoeker en Google te denken en je af te vragen wat zij belangrijk vinden aan je product en hoe zij een gericht product zoeken.
Mijn advies is om een consistent format te bedenken die zoveel mogelijk concreet, zonder irrelevante gegevens beschrijft om welk product het gaat.
Meestal betekent dat een merk, de categorienaam, een typebenaming, een typenummer en de belangrijkste eigenschap.
Bijvoorbeeld: Philips Scheerapparaat AquaTouch S5050/04 Blauw
Let ook op de hoofdletters in de titel; hoofdletters vallen in Google meer op dan kleine letters en zorgen voor een bewezen hogere conversie.
#2 De URL
Onder de producttitel tref je de url ofwel het adres van je productpagina.
Standaard wordt de url automatisch gekloond naar de producttitel wanneer je de titel invoert en op enter drukt.
Let wel, de url wordt maar één keer automatisch gevormd.
Wanneer je een wijziging aanbrengt in de titel, bijvoorbeeld in het geval van een spelfout oid, verandert de url niet automatisch mee.
In dat geval dien je de url handmatig aan te passen.
De url speelt een belangrijke rol in de zoekmachine dus wees alert!
Zie je plots een -2- of een hoger nummer ontstaan bij een url dan betekent het dat je de titel al eerder hebt gebruikt.
Door het nummer van de url eraf te knippen en de url vervolgens te openen zie je welk product je eerder hebt ingevoerd.
#3 De lange omschrijving
Dit is het vak direct onder de url en de producttitel.
In een lange omschrijving beschrijf je tot in detail wat het product doet, wat het kan, wat de klant kan verwachten en wat er zo speciaal aan het product is.
In de lange omschrijving gebruik je herhaaldelijk de belangrijkste zoekwoorden en synoniemen.
Gebruik korte zinnen en vermijd komma’s, signaalwoorden en verbindingswoorden.
Liefst gebruik je 300-400 woorden per product.
Verwerk in de lange omschrijving geen eigenschappen gevolgd door dubbele punten.
De eigenschappen kom ik later op terug.
#4 De korte omschrijving
De korte omschrijving is de beknopte beschrijving naast de afbeelding van het product op de front-end of voorkant van de webshop.
De korte omschrijving vertelt beknopt om wat voor product het gaat gevolgd door enkele speerpunten en voordelen voor de klant.
Ook hier geldt, gebruik zoekwoorden en synoniemen van de zoekwoorden.
Gebruik korte zinnen en vermijd eigenschappen, dubbele punten, komma’s, signaalwoorden en verbindingswoorden.
Beperk je korte omschrijving tot 50 woorden.
#5 De productgegevens
Het hart van je producten bestaande uit de tabbladen algemeen, voorraad, verzendmethoden, gerelateerde producten, eigenschappen en geavanceerd.
Prijs
Bij het tabblad zet je de reguliere prijs van je product neer.
Let wel, het is afhankelijk van de WooCommerce instellingen of je hier een in- of exclusief BTW prijs neerzet en hoe de site de prijzen op de front-end toont.
Bij actieprijs kun je een aangepaste prijs neerzetten.
Zet je zowel een reguliere als een actieprijs neer dan wordt de actieprijs leidend terwijl de reguliere prijs doorgestreept wordt getoont op de frontend.
Het product is vrijwel altijd belastbaar.
Bij belastingklasse kies je afhankelijk van de instellingen van je shop voor het hoog tarief van 21% (de meeste producten), laag tarief van 9% (voedingsmiddelen, boeken, water en agrarische goederen) of 0% (meestal alleen voor de uitvoer van goederen naar een land buiten de Europese grenzen).
Voorraad
Het SKU nummer of artikelnummer is een belangrijk maar vaak onderschat item in je shop.
De voordelen van een goed artikelnummer systeem zijn legio.
Denk aan voorraadbeheer, archiveren, administratie, orderprocessen, zoek queries, etc maar ook aan…..je productafbeeldingen!
Daarover later meer in het hoofdstuk productafbeeldingen.
Bij het vinkje voorraadbeheer kun je ervoor kiezen het artikel op voorraad te managen of juist niet zoals bij downloadable producten bijvoorbeeld.
De voorraadstatus geeft op de front-end een melding dat het product op voorraad is, uitverkocht is of in nabestelling staat.
Bij individueel verkocht kun je het product een restrictie meegeven dat het maar 1x per bestelling verkocht mag worden.
Verzendmethoden
Voer de het gewicht en de afmetingen van het product in kwestie in zodat ze als eigenschappen worden getoond op de frontend bij de extra informatie onder het tabblad van de lange beschrijving.
Verzendklassen worden gebruikt om onderscheid te maken in de verschillende soorten verzending.
Denk aan brievenbuspost, pakket post, pallets, etc.
Hier zijn allerlei verschillende verzendkosten in te stellen die je per product kunt toewijzen.
Gerelateerde producten
Hier heb je de keuze tussen upsells en cross-sells.
Een upsell is een vergelijkbaar maar beter, duurder of winstgevende product.
Een cross-sell is een aanbevolen bijverkoop.
Door in het betreffende veld een SKU nummer of omschrijving te plaatsen zoek je artikel dat je hier wilt plaatsen.
Let wel, in beide gevallen toont WooCommerce de producten op basis van willekeur.
Hier heb je geen inspraak op.
Eigenschappen
Een van de meest lastige items in WooCommerce, de eigenschappen.
Met eigenschappen wordt bedoeld uniforme specificaties bedoeld voor alle of enkele producten categorieën.
Denk aan kleur, maat, afmeting, materiaal, voltage, wattage, aantal scheerkoppen, etc, etc.
Omdat er in sommige shops wel honderden eigenschappen kunnen bestaan is het invullen altijd een tijdrovend klusje.
Ook een CSV bestand wordt grotendeels door de eigenschappen onoverzichtelijk omdat je soms wel honderden kolommen breed moet werken in een spreadsheet en misschien maar 10 rijen in beeld hebt.
Desondanks is het invullen van de eigenschappen een must in iedere WooCommerce webshop omdat je je filtering mogelijkheden ermee aan kunt sturen op de front-end.
Wat je het beste kunt doen is vooraf bepalen welke eigenschappen je wilt gaan gebruiken.
Deze eigenschappen maak je dan niet aan op productniveau maar op CMS niveau via het menu-item Producten > Eigenschappen.
Eenmaal ingevoerd kun je ze een waarde meegeven.
Dit kun je het best op productniveau doen zodat je geen verwarringen krijgt.
In het dropdown menu van het tabblad Eigenschappen selecteer je de betreffende eigenschap waarna je op toevoegen klikt.
Nu verschijnt de betreffende eigenschap in het veld.
Kies nu voor selecteer waarden en kies er eentje uit de lijst.
Staat ie er niet in? Klik dan op Nieuw artikel toevoegen en voeg een nieuwe waarde toe.
Het is ook mogelijk om een aangepaste producteigenschap toe te voegen maar ik raad dat af omdat deze exclusief zijn voor dit artikel.
De eigenschap wordt in dat geval niet generiek toegankelijk voor de andere producten.
Geavanceerd
Hier heb je de mogelijkheid om een aankoopnotitie in HTML toe te voegen.
Na een aankoop ontvangt de klant deze tekst als een email.
Met menuvolgorde geef je een aangepaste volgorde positie.
#6 Productcategorieën
Productcategorieën zijn de groepen waarin je je producten heb verdeeld.
Binnen de productcategorieën worden producten verdeeld op basis van vergelijkbare kenmerken.
Onder de ingestelde categorieën kun je tevens subcategorieën plaatsen.
Let op, productcategorieën zijn niet te verwarren met producteigenschappen.
Omdat eigenschappen en productcategorieën enige overlap worden ze vaak met elkaar verward.
Generieke instellingen
Net als bij eigenschappen is het verstandig om eerst goed na te denken over hoe je categorisering op gaat bouwen en deze generiek in te stellen.
Via het CMS menu kies je voor Producten > Categorieën
Bij default staat er één standaard categorie al voor je ingesteld.
Deze kun je niet verwijderen maar wel hernoemen waarbij het niet uitmaakt welke naam je toewijst.
Het toewijzen van productcategorieën doe je door de onderstaande gegevens in te vullen:
- Naam. Geef hier de gewenste naam op voor de categorie.
- Slug. Geef hier de gewenste naam op voor de URL of het adres van de categoriepagina. Let op, als niets invult neemt WooCommerce voor de slug automatisch eenmalig de naam van de categorie aan. Net als bij de url’s van de productpagina verandert deze daarna niet meer automatisch mee bij eventuele wijzigingen van de categorienaam.
- Hoofdcategorie. Kies hier bij welke categorie je de nieuwe categorie als sub-categorie wilt onderbrengen. Bij -geen- wordt de categorie automatisch aangemaakt als hoofdcategorie.
- Beschrijving. Omdat je categorie naast duidelijkheid voor de klant ook duidelijkheid moet geven aan zoekmachines is het toevoegen van een gestructureerde beschrijving essentieel! Vul hier een pakkende beschrijving in over de categorie van ca 300-400 woorden. Let daarbij op zoekwoorden en synoniemen.
- Weergave. Hier kun je kiezen of je subcategorieën, producten of een combinatie van beide wilt tonen op de front-end van de betreffende categorie pagina.
- Toevoegen. De knop Toevoegen is bevestigen. Een tussentijdse druk op de Return knop doet hetzelfde.
#7 Instellingen op productpagina niveau
Wanneer je de generieke categorie instellingen eenmaal hebt voltooid is het tijd om de producten eraan toe te voegen op pagina niveau.
Open de betreffende product pagina en zoek naar de sidebar met Productcategorieën.
Selecteer één of meerdere categorieën aan.
De eerste wordt meestal bestempeld als primair.
That’s it.